1
打开ArcMap软件,在其地图显示窗口中,ArcMap提供了两种地图显示状态:数据视图和布局视图。数据视图是用户进行数据查询、检索编辑和分析等操作的界面,而布局视图是用来制作地图的界面,图名、图例、比例尺、指北针等地图辅助要素便可加载其中。两种制图方式可通过窗口左下角的两个按钮进行切换(图1:数据视图;图2:布局视图)。
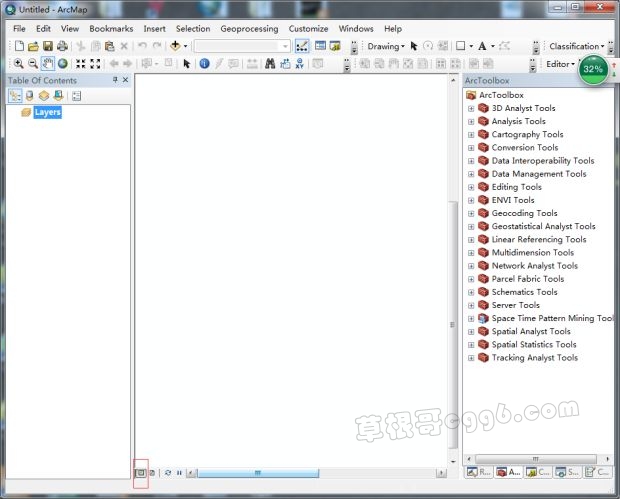
图1:数据视图
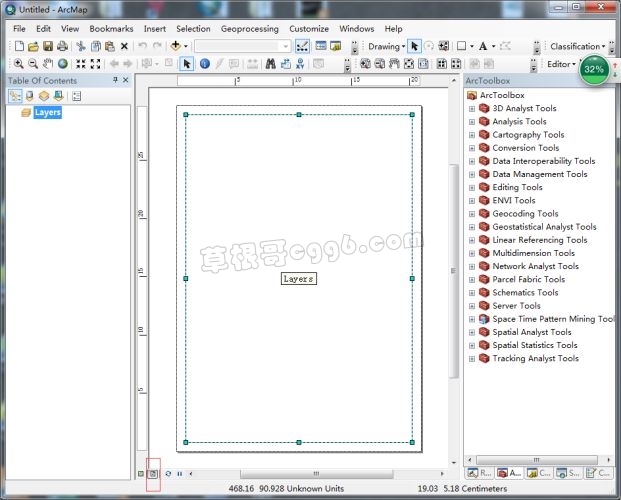
图2:布局视图
2
页面和打印设置。在做图之前我们应该预先设计好图幅的大小,即图宽和图高。可以通过右击布局视图的图框外侧,选择Page and Print Setup,进入图幅设置界面(图3)。这里首先我们需要把Use Printer Paper Settings的勾选去掉,这样就能设置我们所需要的宽和高。如图4所示,该图设置宽为13 cm,高为10 cm。
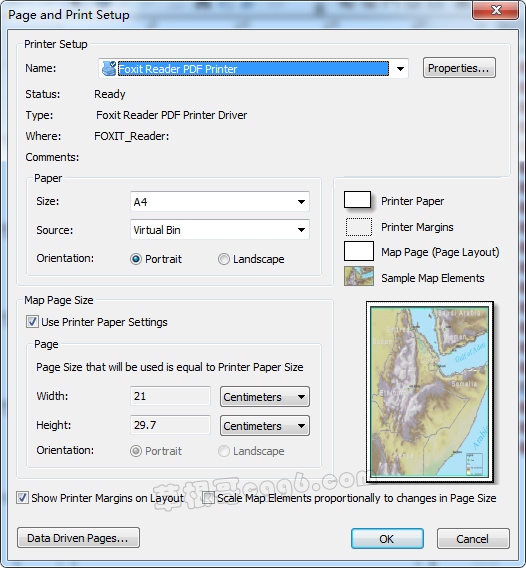
图3:页面设置
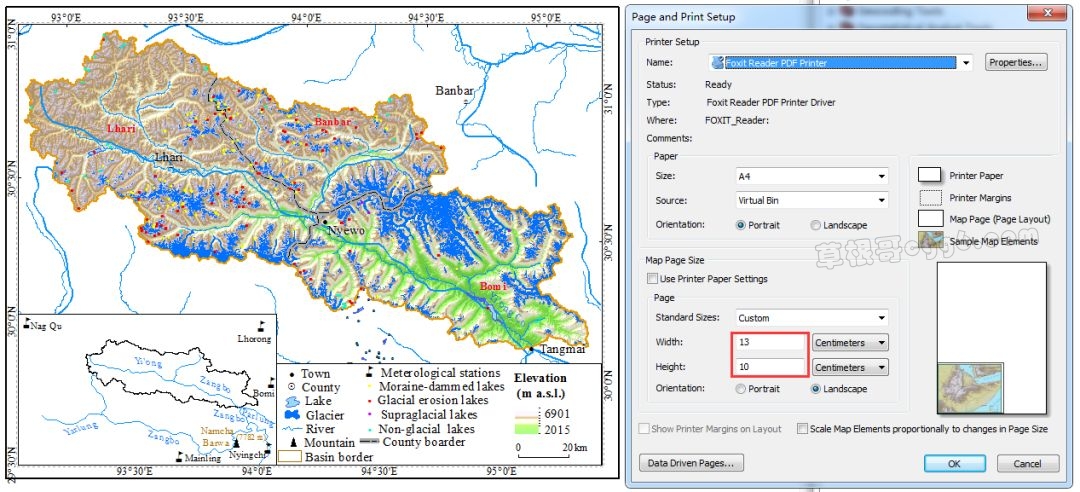
图4:页面设置修改
3
将作图所用的矢量和栅格图层添加到数据框中,并且设置各图层要素的符号表达(图5)。各要素的符号表达可以通过右键单击选择Properties或者双击打开属性列表Layer Properties,然后选择Symbology进行设置(图6)。如在图4中,我们添加的研究区矢量边界,并将其设置为浅棕色。这里有关数据的符号化表达有多种方式可供选择,Feature是为某个要素的选择单一符号显示,也是最简单的一种,Categories是按照类别显示,Quantities是按照量级显示,Charts是图表显示,Multiple Attributes是多属性显示。以上5种显示方法能满足丰富的制图需求,有需要的小伙伴们可以自己尝试使用一下,具体的设置步骤可以参考汤国安老师的《ARCGIS地理信息系统空间分析实验教程》第五章。
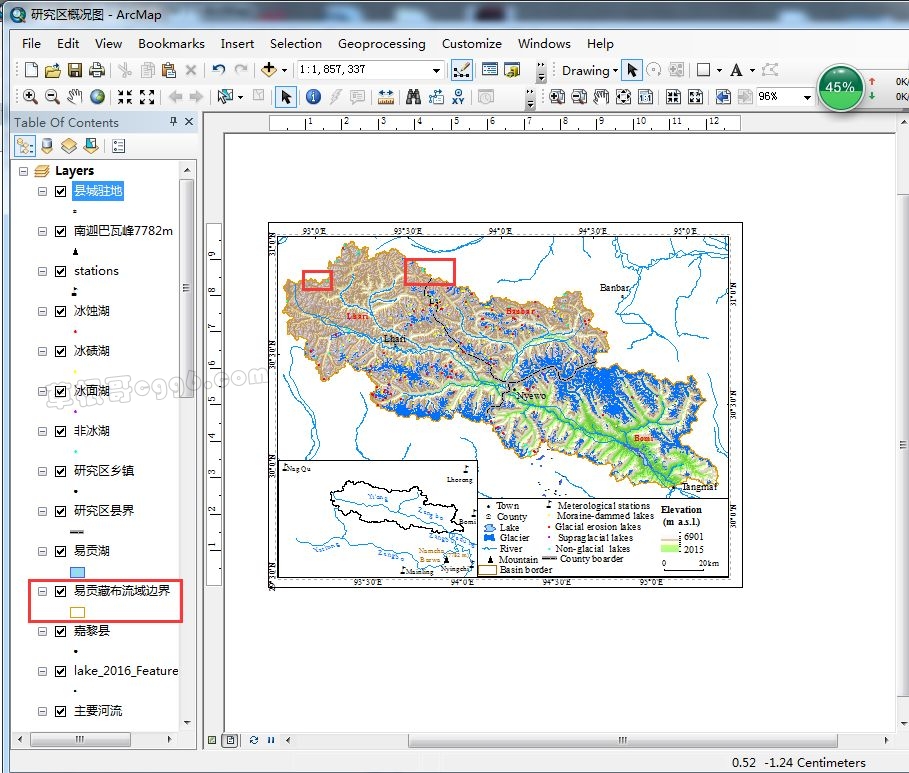
图5:符号表达
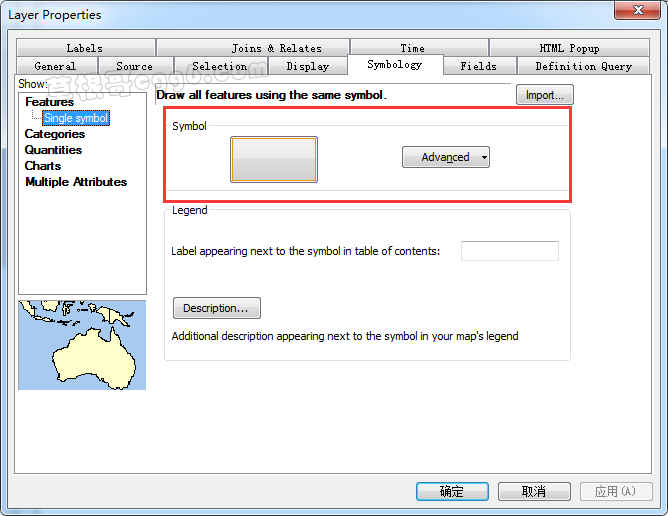
图6:符号表达页面
4
在数据的添加和符号设置完成以后,就可以对图的布局进行调整,图中的主要素应在不与上下左右边框接触的前提下尽可能占据图框,空白区域不宜太多。工具栏中左上角的放大、缩小和小手工具可以帮助我们完成图内要素的放大、缩小和移动的设置(图7)。

图7:放大、缩小调整设置
5
当图内的要素大小和位置设置完成后就可以添加经纬网、比例尺、指北针和图例了。首先介绍经纬网的添加:在图框内右击选择Properties,选择Grids(图8)。然后点击New Grid,出现格网的选择界面(图9),这里需要选择需要创建的是哪种形式的格网:Graticule(经纬网)、Measured Grid(方里格网)和Reference Grid(参考格网),图4中选择经纬网。下一步进入外观和间隔的界面,图3中设置为仅有标注间隔为30分。剩下的可以一直下一步到完成。对所添加格网的具体设置可以通过Properties选项卡进行设置。在属性界面里可以设置轴、标签、线还有间隔的各种属性(图10),需要小伙伴们自己去尝试设置最适合自己所做图的风格。
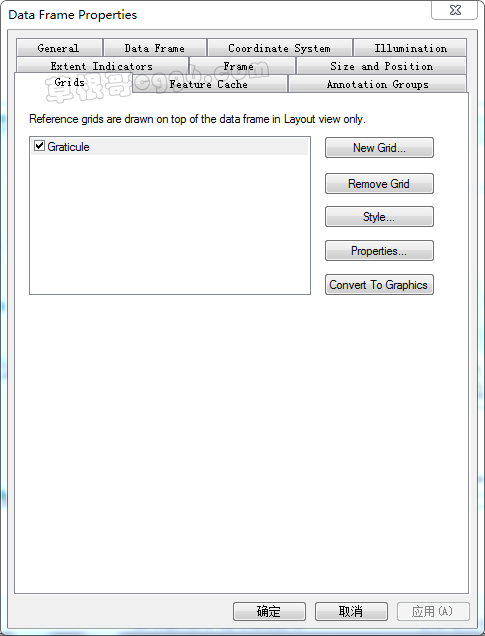
图8:添加格网
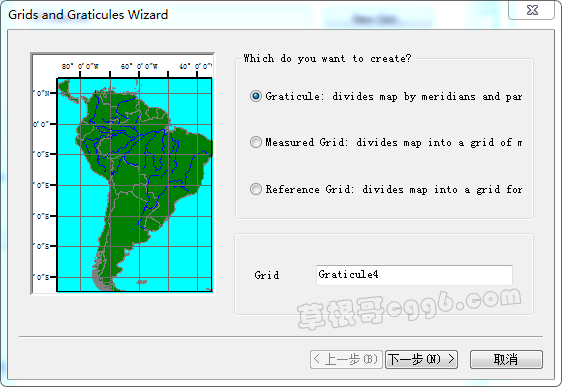
图9:格网类型
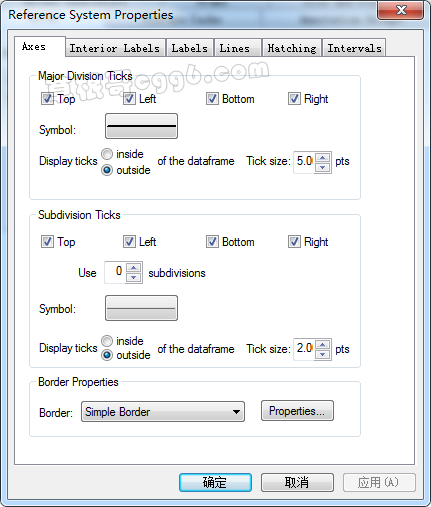
图10:格网设置
6
添加比例尺。点击菜单栏中的菜单栏的Insert,选择Scale Bar,进入图11界面,选择自己认为最美观大方的样式,然后点击Properties选项卡进行进一步的设置(图12)。
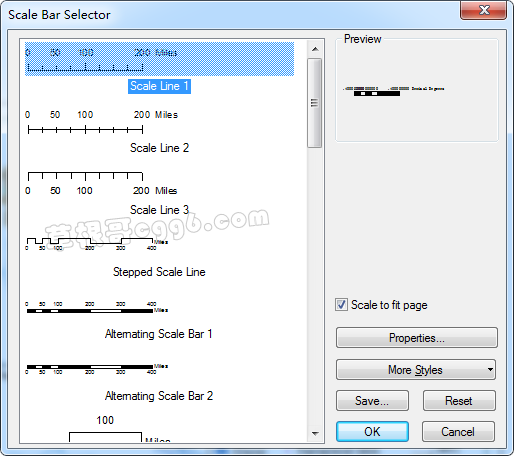
图11:添加比例尺
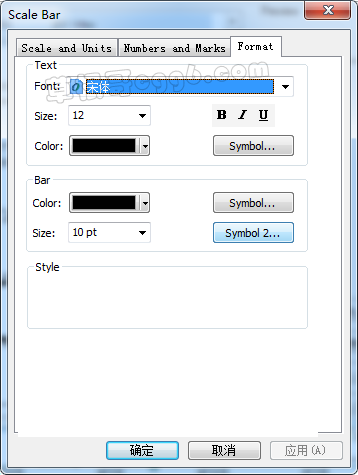
图12:比例尺设置
7
添加指北针。指北针的添加与比例尺的添加非常相似,即点击菜单栏中的菜单栏的Insert,选择North Arrow,进入图13界面,其属性设置界面如图(图14)。
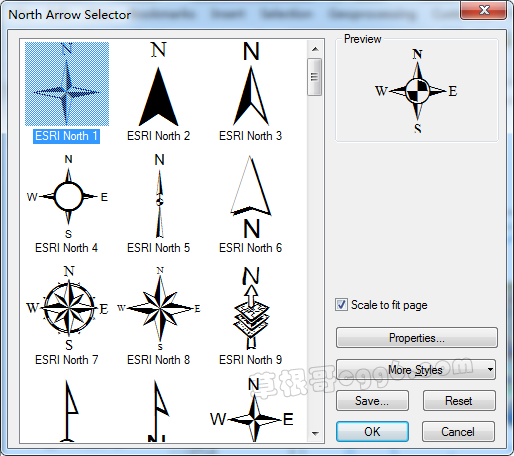
图13:添加指北针
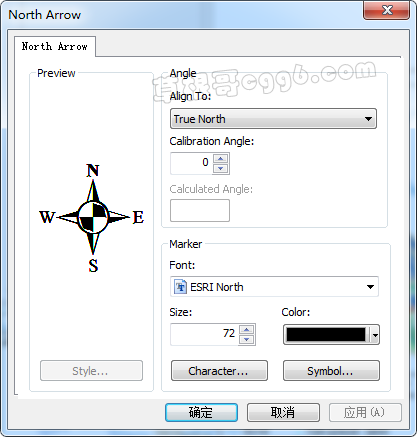
图14:指北针设置
8
添加图例。同样是通过Insert选择Legend进入向导界面(图15)。在第一个页面中可以选择需要显示在图例中的要素,然后点击下一步到图16界面,这里我们可以选择一些线和面常用的表示方法,如河流的符号可以用Flowing Water。接着点击下一步直到完成,图例就生成了。但是这样的图例还不是完美的,我们需要对图例的字体字号设置,还要根据图中的空白位置对图例进行适当的排列。因此首先右击图例选择Convert to Graphics,然后再右击选择Ungroup打散。打散后我们就可以对单个要素的图例设置字体字号等以及排列。所有的设置完成后再将所有的组建组合为一个,然后将组合后的整体右击打开属性设置边框和背景。最后将图例放到图中适当的位置,一般是根据图中研究区的分布选择四个角落放置(图4),最后成图如附图17。
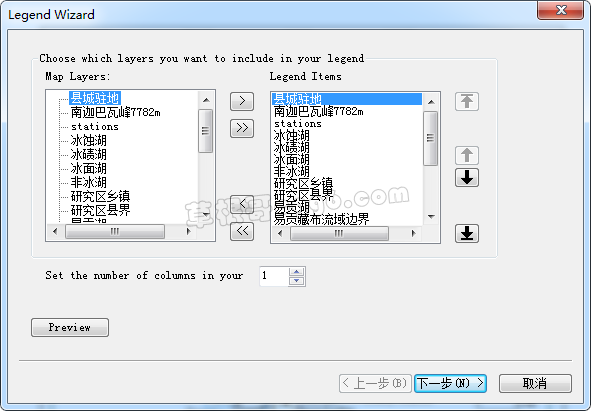
图15:添加图例
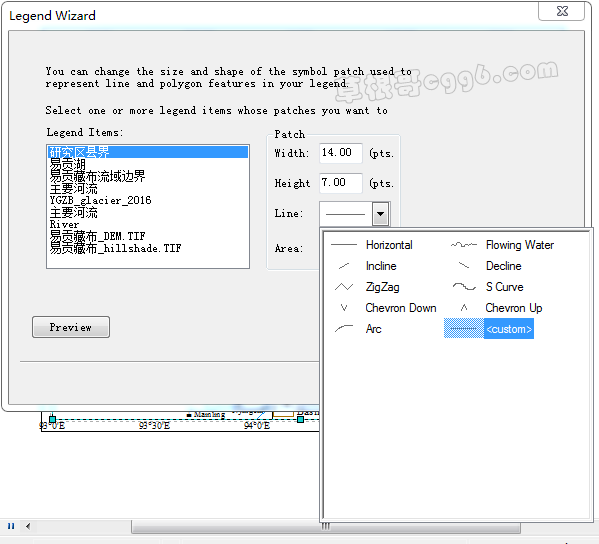
图16:图例设置
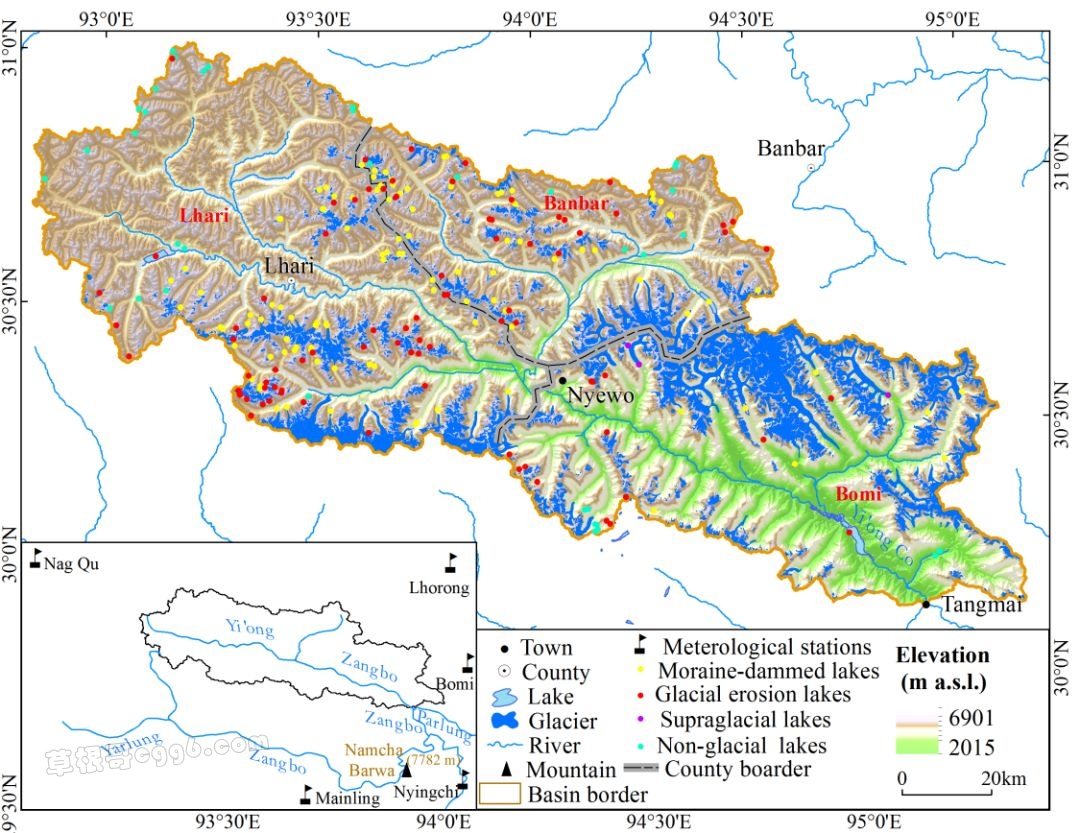
图17:成图
