一个好的工作表首先要保证其数据的正确性,其次要考虑其可读性,即外观的修饰。
一个单元格或区域格式的设置有很多方面,主要包括设置其数据类型、对齐方式、单元格字体、边框和底纹等。
Excel对单元格提供了丰富的格式设置功能。这些格式设置功能主要集中在“开始”功能区带。更为可喜的是,Excel提供了一个集中这些设置功能的对话框——“设置单元格格式”对话框。
打开“设置单元格格式”对话框主要有三种方式:
1) 选中要设置格式的单元格或区域,点击右键菜单,选择“设置单元格格式…”。
2) 选择“开始”功能区带中“单元格”部分“格式”下拉框中的“设置单元格格式…”。
3) 点击“字体”、“对齐方式”、“数字”任意一个功能组右下角的斜向下箭头,如图 1所示。
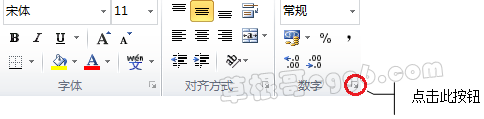
图 1 单元格格式设置功能区
一招致胜:
记住右键菜单可以打开“设置单元格格式”对话框即可。
“设置单元格格式”对话框如图 2所示。
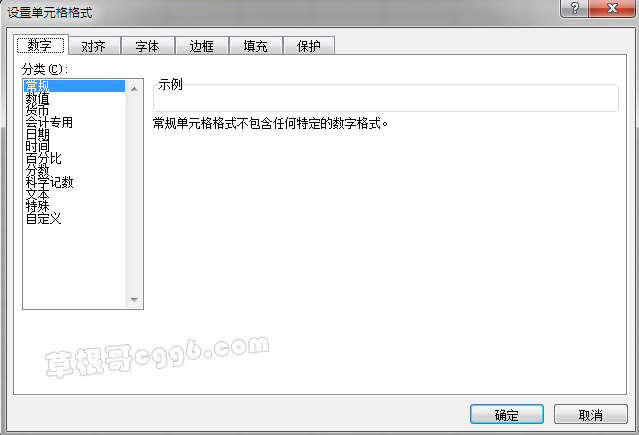
图2 设置单元格格式对话框
下面逐一介绍“设置单元格格式”对话框中的各块选项的内容。
1. 设置数字格式:
Excel提供了大量的数据格式,并将它们分成:常规、数值、货币、会计专用、日期、时间、百分比、分数、科学记数、文本、特殊和自定义等。如果不做设置,输入时将使用默认的“常规”单元格格式。
各种数字格式如图 3所示,大家可以自己在Excel中体会一下。
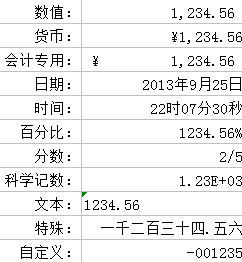
图 3 各种数字格式
注意在图 3中的货币格式和会计专用格式的区别,货币格式的货币符号是紧挨着数据,而会计专用格式是两端对齐,货币符号是顶着左侧。
数字格式设置应用非常广泛,有时候也可以设计得很复杂,将在专门的微课中介绍数字格式设置技巧。
2. 设置对齐格式:
在“设置单元格格式”对话框中,“对齐格式”设置如图 4所示。
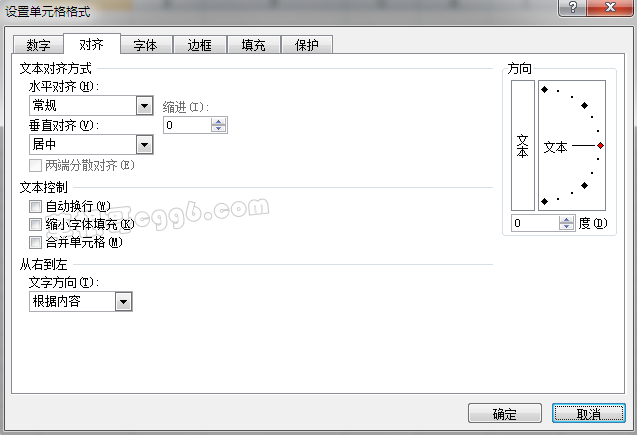
图 4 设置单元格格式的“对齐”选项
在图 4中,用户可以设置文本对齐的方式(水平方向和垂直方向的对齐方式),还可以设置文本的方向(0度是水平方式,90度是垂直方式)。
在图 4中,还可以设置“自动换行”和“合并单元格”以及“文字方向”等。
试一试:
请试试对齐格式设置中各项设置的实际效果。
3. 设置字体、边框和底纹格式
如果要给某个单元格或某个区域设置字体,首先选定相应的区域,然后在“设置单元格格式”的“字体”选项卡(图 5)中选择所需的字体及字号等。还可以在此设置字体的颜色以及删除线等字体特殊效果。
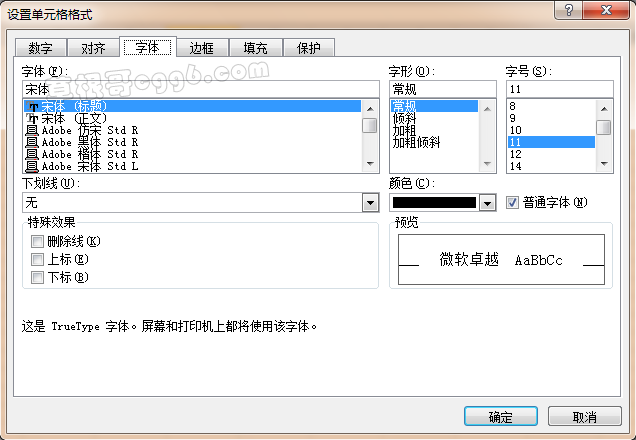
图 5 设置单元格格式的“字体”选项
为了达到美化工作表的目的,还可以为工作表添加各种类型的边框和底纹,从而使工作表更加清晰明了。
边框和底纹格式的设置分别在“设置单元格格式”的“边框”选项卡(图 6)和“填充”选项卡(图 7)中。在“边框”选项卡中,可以在“线条”列表框为边框选择一种线形。通过“颜色”下拉列表框为边框选择一种颜色。通过“预置”框下的各种按钮为选定区域设置不同位置的边框。
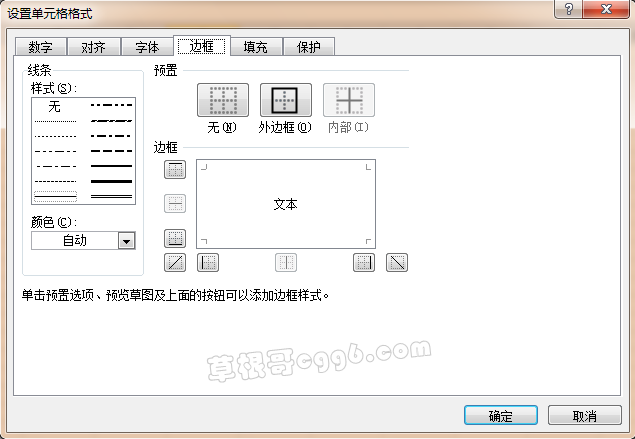
图 6 设置单元格格式的“边框”选项
除了为工作表加上边框外,还可以为它加上背景颜色或图案。在选定好区域的基础上,通过“设置单元格格式”中的“填充”选项卡,在该对话框中,可以通过选择来设置单元格的底色、单元格底纹的样式和底纹的颜色以及填充效果。在设置的同时,还可以通过“示例”框预览设置效果。
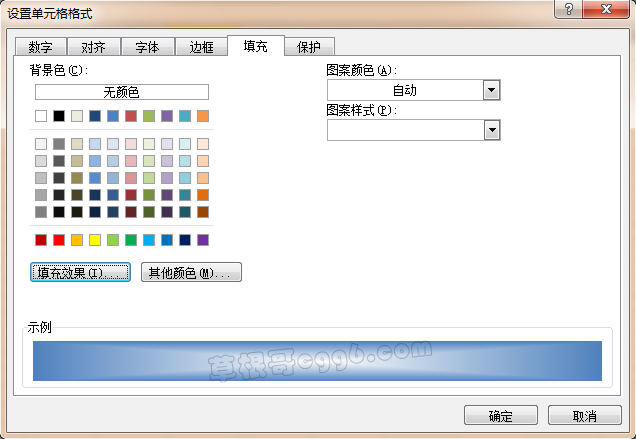
图 7 设置单元格格式的“填充”选项
4. 常用的自定义格式
