有这样的一种情况,封面是不需要页码的,摘要和目录的页码与正文的页码不连续,也就是设置不同的页码格式。
目录
一、插入页眉/页脚/页码 二、插入不连续页眉/页脚/页码,配合分隔符的使用 1. 封面去除页码 2. 摘要/目录的页码采用罗马数字 3. 正文内容页码从1开始 三、插入总页数并去掉目录/摘要,只包含正文总页数 四、注意事项 1. 查看分隔符的位置 2. 分隔符的删除
同样,本文所演示的软件版本为office word 2013,以下的所有操作步骤适用于2010以上的版本,2010以下版本的操作方式会有所不同,这里不做讨论。
【一】
插入页眉/页脚/页码
默认情况下,插入的页眉/页脚/页码都是连续的,关于不连续的情况后面会有所介绍。
操作方法:
- 鼠标双击页眉/页脚/页码区域
插入选项卡->页眉/页脚/页码
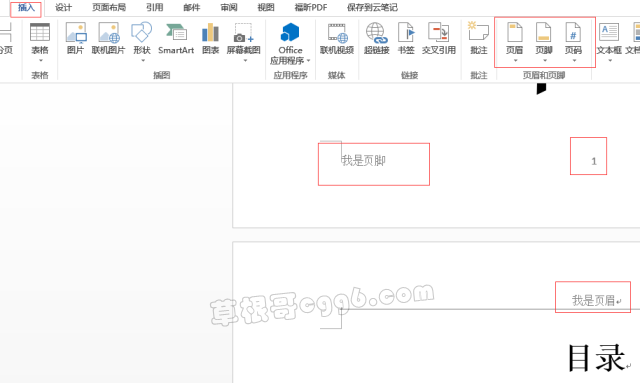
插入页眉/页脚/页码
注意事项:
a. 如果页眉不需要文字下面的横线,需要在样式中选中“清除格式”选项,便可删除烦人的横线。
操作:双击页眉区域 -> 开始选项卡 -> 样式右下角小箭头点击 -> 清除样式
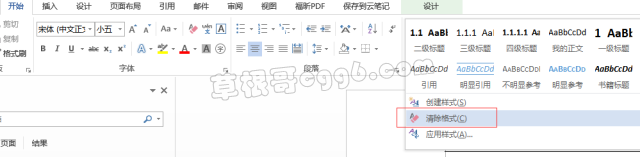
删除页眉横线
下面为动图演示:
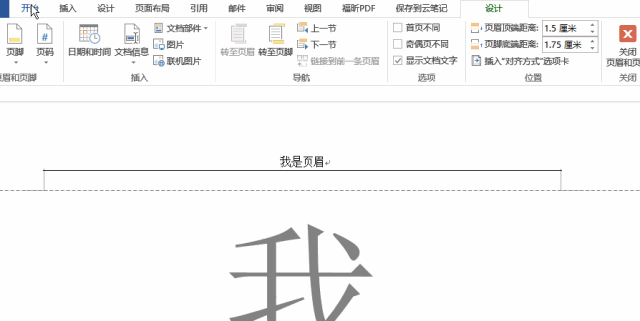
动图 - 删除页眉横线
b. 操作过的童鞋可能会发现,不能同时插入页脚和页码,插入页码时会把页脚清除,而插入页脚时会清除页码,感觉还是挺坑爹的。那究竟要怎样才能同时存在呢,下面为操作步骤:
操作:插入页脚 -> 空白(三栏) -> 最左边位置键入页脚 -> 中间位置键入页码(插入选项卡 -> 文档部件 -> 域 -> Page)
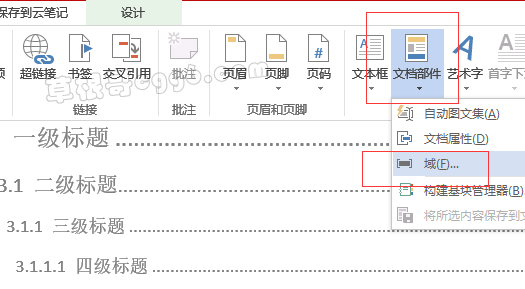
键入页脚/页码
下面为动图演示:
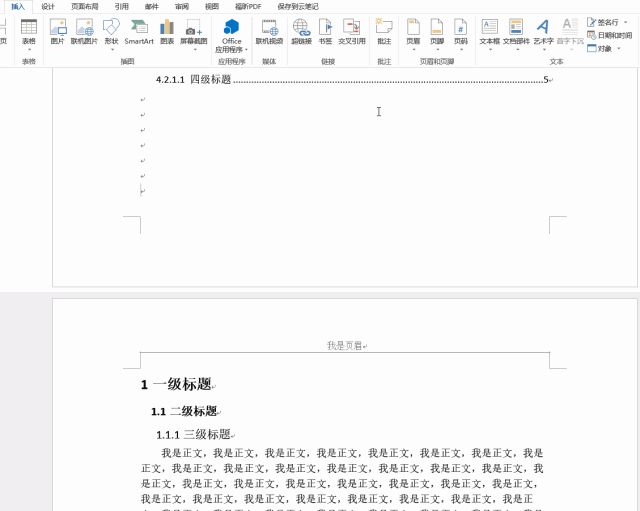
动图 - 键入页脚/页码
【二】
插入不连续页眉/页脚/页码,配合分隔符的使用
注意:关于页眉/页脚/页码的不连续使用的操作步骤基本一致,下面只演示页码的不连续操作。
1. 封面去除页码
操作:封面的最末端并插入分隔符 -> 下一页 -> 定位到封面下一页 -> 取消“链接到前一条页眉” -> 直接删除封面页码
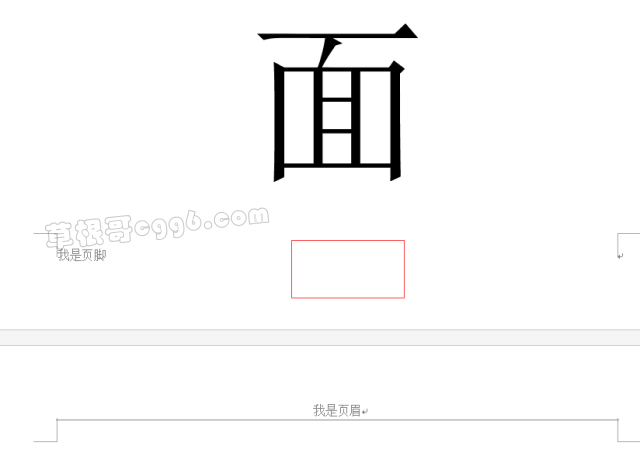
封面去除页码
下面为动图演示:
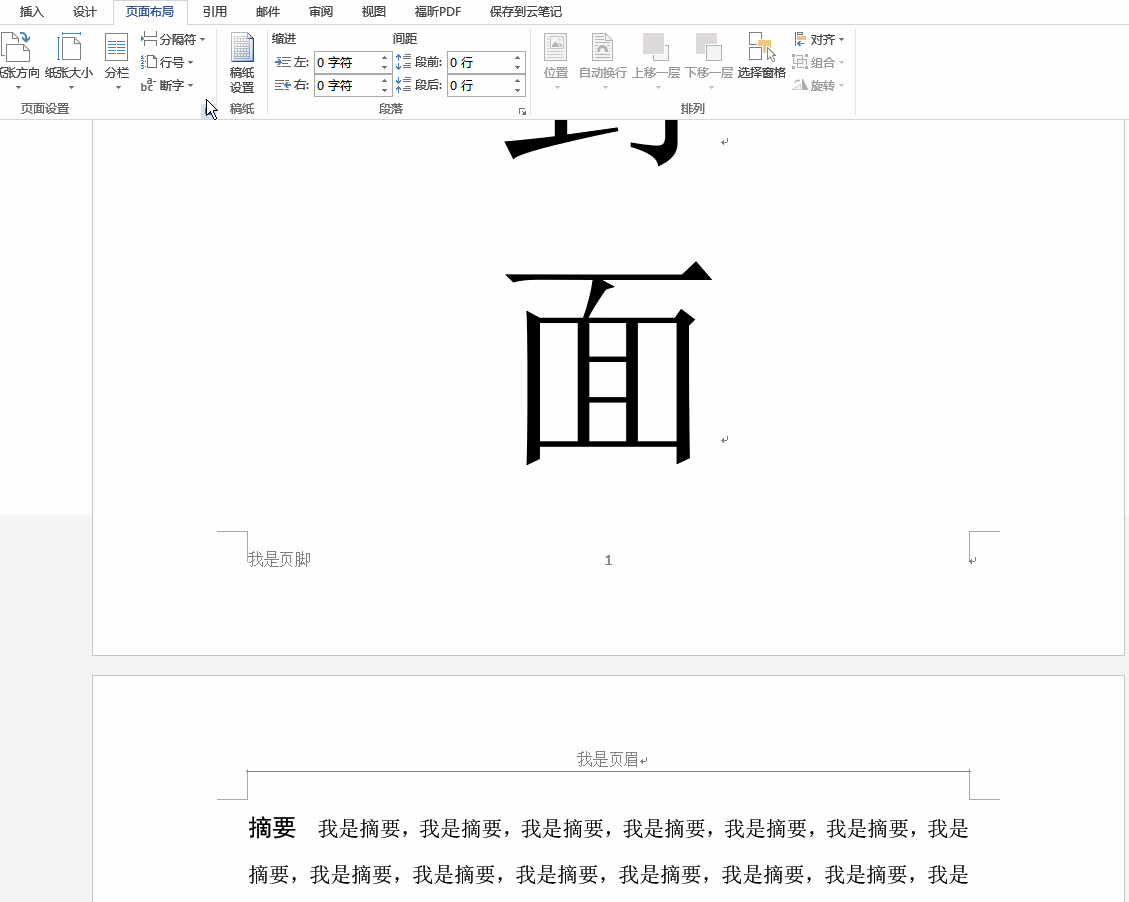
动图 - 封面去除页码
2. 摘要/目录的页码采用罗马数字
操作:定位摘要页面 -> 插入选项卡 -> 页码 -> 设置页码格式 -> 设置“编号格式”为罗马数字 -> 勾选起始页码位I
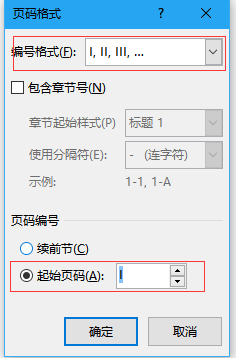
设置页码格式
下面为动图演示:
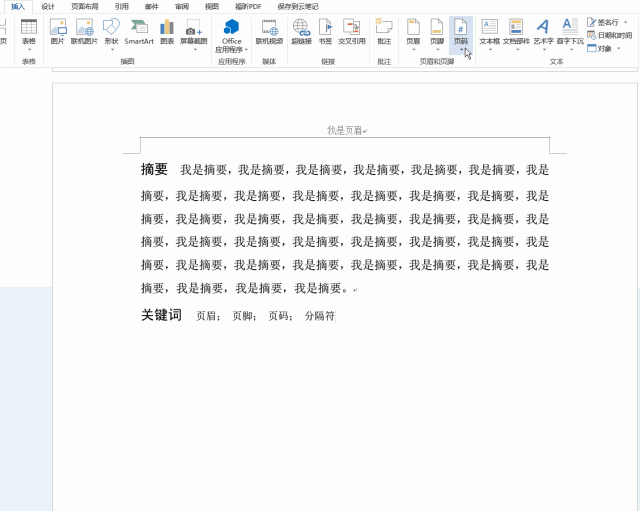
设置页码格式
3. 正文内容页码从1开始
操作:目录的最末端并插入分隔符 -> 下一页 -> 定位到封面下一页 -> 取消“链接到前一条页眉” -> 设置页码格式 -> 设置“编号格式”为阿拉伯数字 -> 勾选起始页码为1
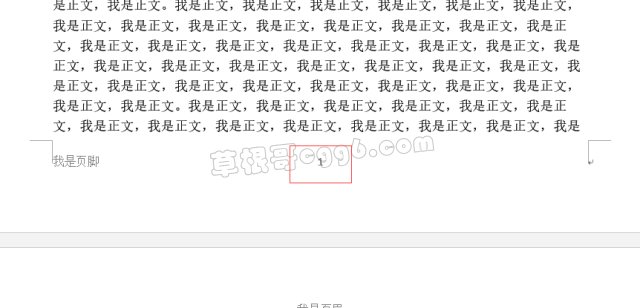
正文内容页码从1开始
【三】
插入总页数并去掉目录/摘要,只包含正文总页数
一般情况下,如果插入总页数的话,默认计入封面/目录/摘要等页,可实际中我们只需要显示正文的总页数,那么我们该怎么做呢,下面将会一一介绍。
操作:进入页码编辑模式 -> ctrl+F9 -> 输入“=” -> 插入文档部件 -> 选择“域” -> NumPages-> 输入-不计入总页数的页数 -> 右键更新域

插入总页数并去掉目录/摘要,只包含正文总页数
ps:插入成功后,正文内容继续增加,总页数也会跟着继续增加,帅呆了。
【四】
注意事项
1. 查看分隔符的位置
操作:
- 工具栏视图选项卡 -> 大纲视图
工具栏文件选项卡 -> 选项 -> 显示 -> 勾选显示所有格式标记
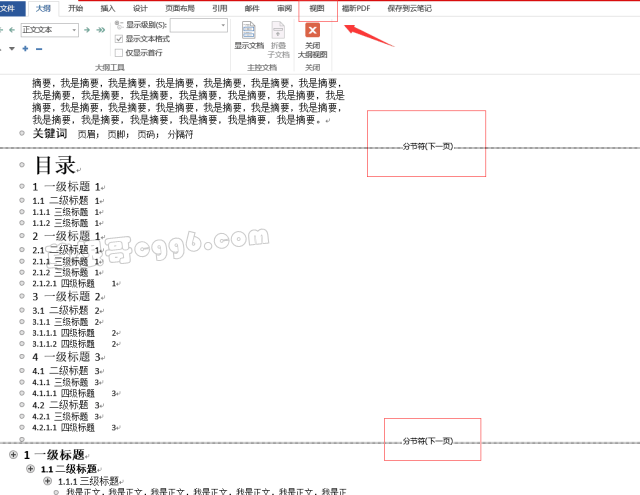
查看分隔符的位置
下面为动图演示:

动图 - 显示所有格式标记
2. 分隔符的删除
操作:定位到分隔符的位置相应,按下Del键即可
写在最后,希望以上内容能帮到您,您的支持是我前进的动力。
