“
原始数据
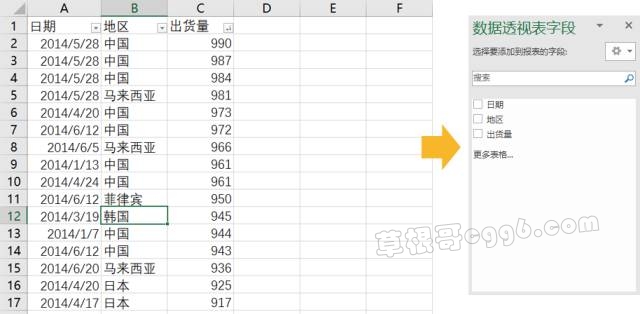
假设有这么一个三个字段的数据源,分别是日期格式的日期,文本格式的地区以及数值格式的出货量。
选中所有数据,生成一个新的数据透视表。
分组方式
01
文本分组
如果我们想要知道东亚地区和东南亚地区分别的总出货量,按照如下左图的设置后能看到各国家的总出货量。
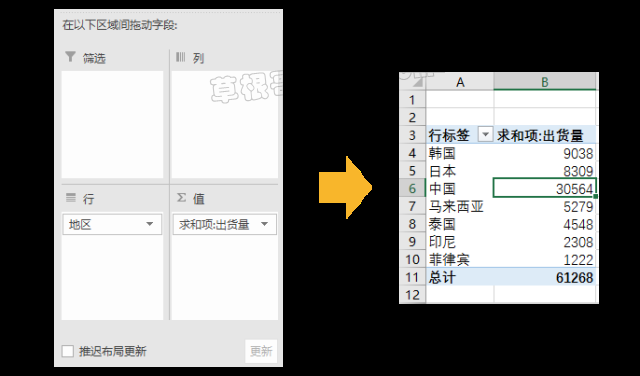
选中行标签中的韩国、日本、中国,并右键鼠标;在弹出的菜单中选择创建组,你便能看到生成了一个名为数据组1的标签,它的下级为韩国、日本、中国。

如法炮制,选中马来西亚等四国创建新组。再分别对东亚和东南亚这两个组重新命名。这样就能看到两个地区的出货量总量了。
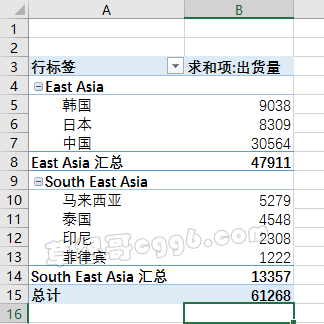
02
日期分组
同样一个数据源,如果我们要知道每个季度的出货量是多少又该如何设置呢?
将日期设为行后,右键,创建组。Excel会自动弹出一个有关日期分子的选框,在步长中选择季度,确定。便能看到右图的效果。
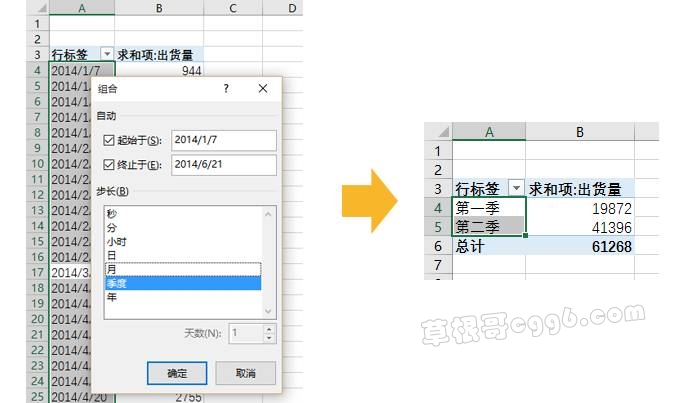
当然,你还可以设置不同起止日期,复选步长。比如这样:
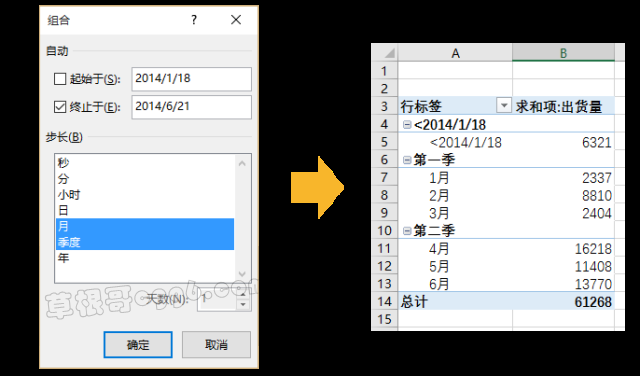
03
数值分组
要是我们想看看出货量小于500的订单有多少个,那就应该按照如下设置:
将出货量分别置于数据透视表的行和值框中,并将值框中值汇总依据设置为计数。同样选中行,右击后选择创建组。在弹出的对话框中,将起始于改为“500”,确定后就能看到小于500的订单有57个。
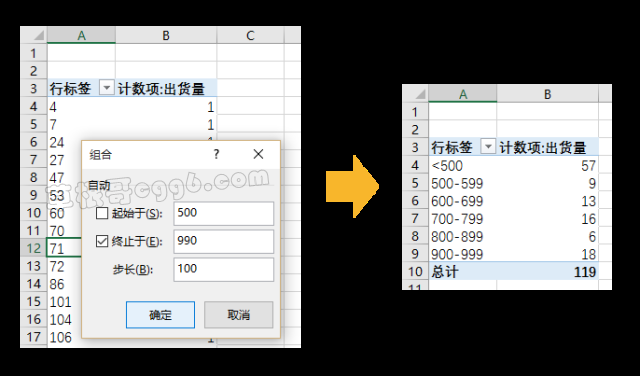
当然,你也可以调整起止数值以及步长。不过这里有个小小的不足就是,Excel只能支持固定步长的分组。
本文来自投稿,不代表本站立场,如若转载,请注明出处:
