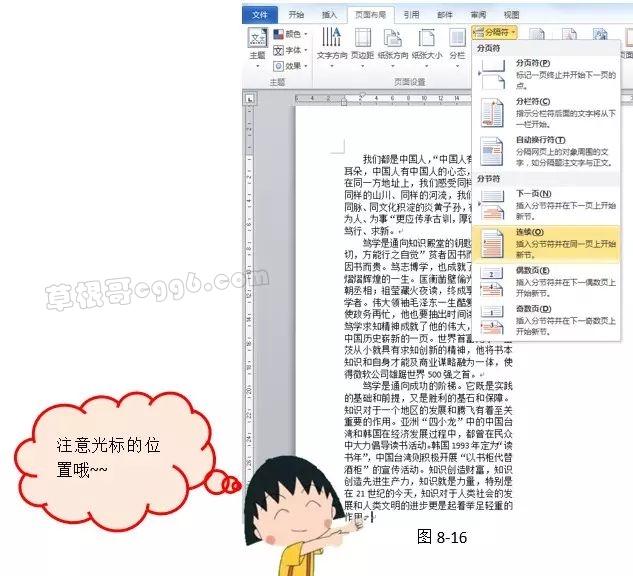一、了解Word分栏排版
排版常见的有通栏和分栏之说。通栏就是文字从左到右在页面上拉通排列,而分栏是相对通栏而言,把页面分成多栏进行排列。
Word的分栏功能,能够使文本更方便的阅读,同时增加版面的活泼性。下图就是利用分栏排版成的文档。

怎么样,挺有意思的吧?接下来,我们来看看,分栏是怎么实现的。
二、Word分栏排版的设置方法
在WORD 2010的“页面布局”选项卡中就可以找到“分栏”按钮~~~有图为证!

常用的分栏有5种,一栏、两栏、三栏、偏左、偏右,您直接选择就可以了!
在执行分栏操作前,如果不选择文本,则默认是将分栏应用到整篇文档或当前光标所在节(如果文档分节了的话);如果选择了文本,则将分栏应用到所选文本。图8-3和图8-4就是在这两种情况下,都分两栏的效果,大家一看便知!
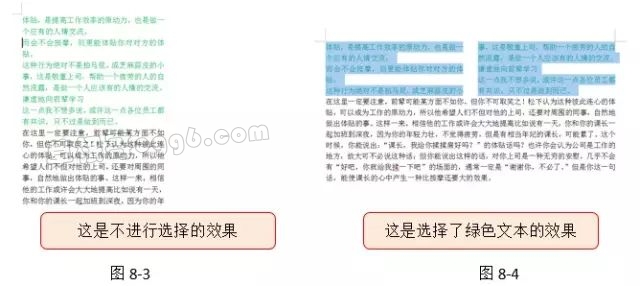
如果要设置其它更特殊的分栏效果,我们可以选择“更多分栏…”。这会弹出“分栏”对话框。先看看对话框,看看你能知道些什么呢。

其实不难的,对吧?在这里,可以设置栏数、栏宽、间距以及分隔线等,而“栏宽相等”的作用则是控制每栏文本宽度是否相等。

对话框中的应用范围才是我们需要注意的问题:

整篇文档:将分栏设置应用于整个文档的所有文字。
插入点之后:将分栏设置应用于光标插入点之后的文字内容。
所选文字:将分栏设置应用于当前选择的文本。(只有选择文字后,才有此项)
本节:将分栏设置应用于当前光标所在节。(只有进行了分节才有此项)
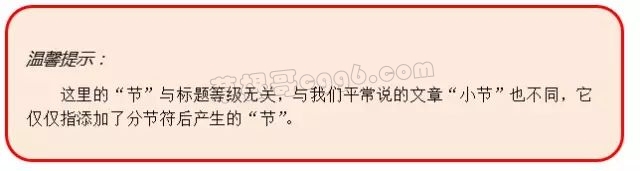
三、Word分栏操作要点
1.只有页面视图才能正确显示分栏文档
下面是分成两栏并加了分隔线的同一文档,在不同视图模式中的显示效果,比较一下,有什么不同?
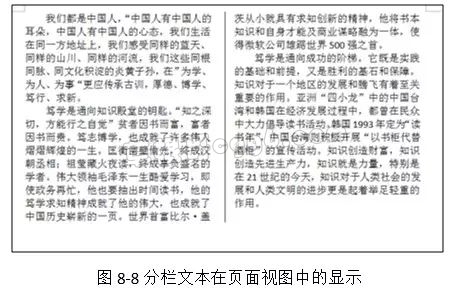
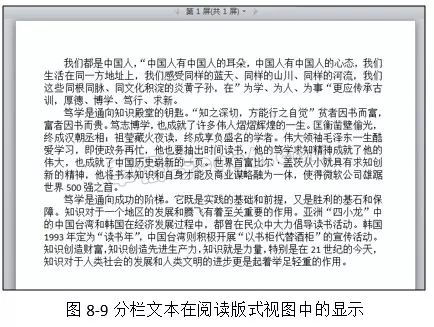
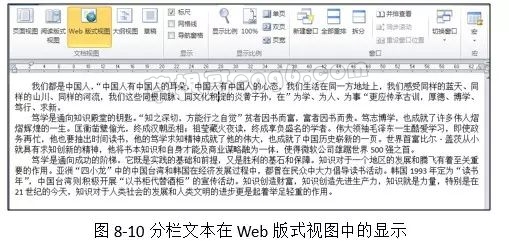

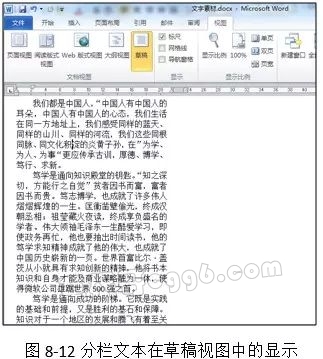
通过上面几个图片的比较,大家可以看出:只有页面视图才能正确显示分栏效果。
2.文本框无法进行分栏操作
执行插入_文本框,然后在文本框中输入一段文字。选中文本框,可以看到“分栏”命令是灰色的,不可用。
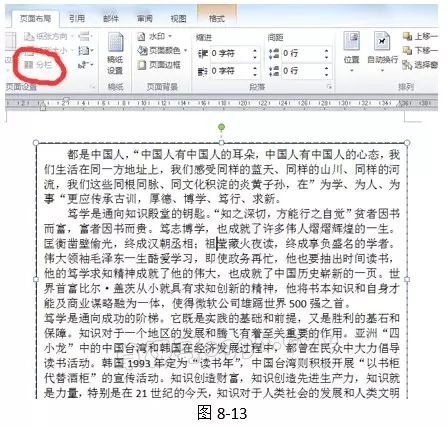
3.妙用word分节符分栏排列
如果一篇文章,文字不多,进行分栏排列,得到的效果可能是8-14那样。长文档分栏排列,其最后一页如果文字不多的话,也可能出现这样的情况。这是为什么呢?
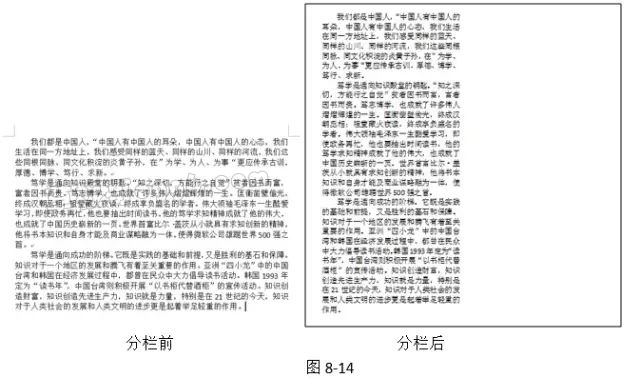
原来分栏是有规则的:
分栏时,只有第一栏填满了,才会排到第二栏,第二栏填满了,才会排到第三栏。那么问题来了,面对这样的情况,我们怎样才能获得图8-15的排列效果呢?
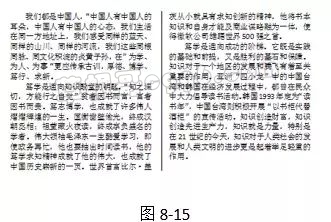
方法很简单:添加连续分节符。将光标放在已分栏文字的结尾处,执行页面布局分隔符分节符连续命令,就可以得到上图的效果了!(如图8-16)