电脑CPU一直100%,蓝屏死机(或蓝屏死机)始终都是令人反感的现象。当Microsoft Windows遇到无法恢复的严重错误时,通常会出现BSOD,这通常是由于低级软件(或驱动程序)崩溃或硬件故障导致的。

是什么导致蓝屏死机
蓝屏通常是由计算机硬件问题或硬件驱动程序软件问题引起的。有时,它们可能是由Windows内核中运行的低级软件问题引起的。常规应用通常不会导致蓝屏。如果某个应用程序崩溃了,它将立即崩溃,而不会导致操作系统崩溃。
Windows遇到“ STOP错误”时,会出现蓝屏。此严重故障会导致Windows崩溃并停止工作。Windows唯一可以做的就是重启PC。由于程序没有机会保存其打开的数据,因此可能导致数据丢失。
当出现蓝屏时,Windows会自动创建一个“ minidump”文件,其中包含有关崩溃的信息并将其保存到磁盘。您可以查看有关这些小型转储的信息,以帮助识别蓝屏的原因。
蓝屏的外观也有所不同,具体取决于您所运行的Windows版本。在Windows 7和早期版本中,蓝屏看起来很像终端屏幕,显示所有信息。
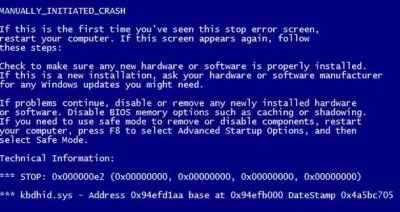
在Windows 8和10中,蓝屏要简单得多。
不过,实际上这并不像听起来那么重要。即使在以前的版本中,蓝屏的运行速度也足够快,以至于无论如何都很难读取该信息。还有更简便的方法来获取进行故障排除所需的所有详细信息。
指定出现BSOD时Windows是否重新启动
默认情况下,Windows在遇到蓝屏死机时会自动重新启动计算机。
如果您希望有更多时间查看蓝屏详细信息(或只是确保它正在发生蓝屏),可以从Windows控制面板禁用BSOD上的自动重启。
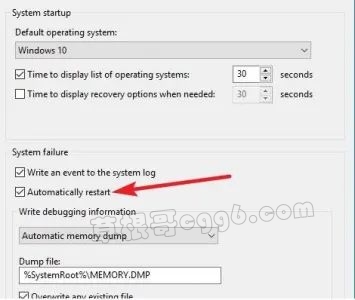
查看BSOD信息
NirSoft的免费BlueScreenView应用程序提供了一种简单的方法来查看 您可能错过的蓝屏信息。它通过显示在BSOD期间创建的那些小型转储文件中包含的信息来工作。

Windows事件查看器中也提供了此信息,其中,蓝屏消息分散在应用程序崩溃和其他系统日志消息中。
对BSOD进行故障排除
在Windows 7、8和10中,您可以使用操作中心对蓝屏信息进行故障排除。在Windows 7中,转到“控制面板”>“系统和安全性”。在Windows 8和10中,转到控制面板>安全和维护。在“维护”部分,您将能够检查现有问题的解决方案。
当您的电脑在BSOD之后重启时,Windows 8和10实际上会自动执行此故障排除步骤。但是,仍然值得访问操作中心,以查看是否有更多详细信息或其他疑难解答步骤。
如果Windows本身无法解决问题,则解决问题的最佳方法是在网上搜索解决方案。扫描蓝屏或小型转储文件以查找特定错误。
您可能会看到一个“ Stop Error”(停止错误)数字,看起来像是“ 0x00000024”。或者,您可能会看到类似“ Driver_IRQL_not_less_or_equal”的错误。无论哪种方式,快速搜索确切的错误都可能会产生良好的结果。实际上,Windows 8和Windows 10通常建议您在蓝色屏幕上执行搜索错误的操作。
解决方案
如果您在寻找解决问题的好的建议时遇到困难,请不要担心。BSOD可能有多种根本原因。我们确实有一些其他提示,可能会帮助您处理许多蓝屏问题:
-
使用系统还原:如果您的系统最近开始蓝屏,请使用系统还原将其系统软件还原到以前的状态。如果这行得通,您将知道这很可能是软件问题。
-
扫描恶意软件:恶意软件深入Windows并将其挂接到Windows内核的底层,可能会导致系统不稳定。扫描计算机中的恶意软件,以确保有缺陷的恶意软件不会导致其崩溃。
-
安装更新的驱动程序:错误安装的驱动程序或错误的驱动程序可能会导致崩溃。从计算机制造商的网站上下载适用于计算机硬件的最新驱动程序并进行安装-这可以修复由驱动程序问题引起的BSOD。
-
引导到安全模式:如果每次打开计算机时蓝屏,请尝试引导到安全模式。在安全模式下,Windows仅加载基本驱动程序。如果您安装的驱动程序导致Windows蓝屏,则不应在安全模式下这样做。您可以从安全模式下解决问题。
-
检查硬件问题:蓝屏可能是由计算机中的硬件故障引起的。尝试测试计算机的内存是否有错误,并检查计算机的温度以确保计算机不会过热。如果失败,则您可能需要测试其他硬件组件,或聘请专业人士为您进行测试。
-
重新安装Windows:重置Windows(或执行全新安装)是最基本的选择。它会吹走您现有的系统软件,而用新的Windows系统代替。如果此后计算机继续蓝屏,则可能是硬件问题。
CPU占用率搞
如果系统占用了CPU的50%到100%以上,则可能由于硬件或驱动程序问题而发生了一些问题。解决此问题的最佳方法是重新启动计算机一次,然后查看问题是否再次出现。有时,这是CPU的巨大积压,并且停留在循环中。重新启动有时会修复它。但是,如果您再次看到CPU使用率过高,请按照以下方法进行解决。
回滚硬件驱动程序
如果驱动程序的最新更新已开始出现此问题,则可以将驱动程序回滚到其先前版本。您可以使用Windows更新历史记录来查明最近的更新。新驱动程序可能有一些未报告的问题,并且与当前版本的Windows不兼容。
禁用和启用硬件
如果您不想删除它们,也可以选择从设备管理器中禁用硬件。这也可以应用于内部硬件。
-
打开设备管理器(WIN + X + M)。
-
导航到要禁用的设备。
-
右键单击,然后选择禁用设备。
确保一次禁用一台设备。请花一两分钟的时间,然后注意CPU使用率是否发生变化,以查明硬件。如果没有更改,请启用刚刚禁用的设备,然后再移至下一个设备。如果您看到更改,则知道是什么原因导致系统中断Windows中的CPU高使用率。
这是一条建议。确保不要禁用任何保持系统正常运行所需的驱动器。
检查硬件故障
同样,没有容易找到的方法,但是您可以:
-
使用 SMART 工具或 Windows本机功能检查硬盘是否引起了问题。
-
检查电源。
-
使用Windows内置的内存诊断工具来检查RAM是否在硬件级别上有问题。
-
对于其他硬件,您可以使用Windows诊断工具。
这些工具应该可以帮助您找出Windows 10计算机上的硬件故障。
