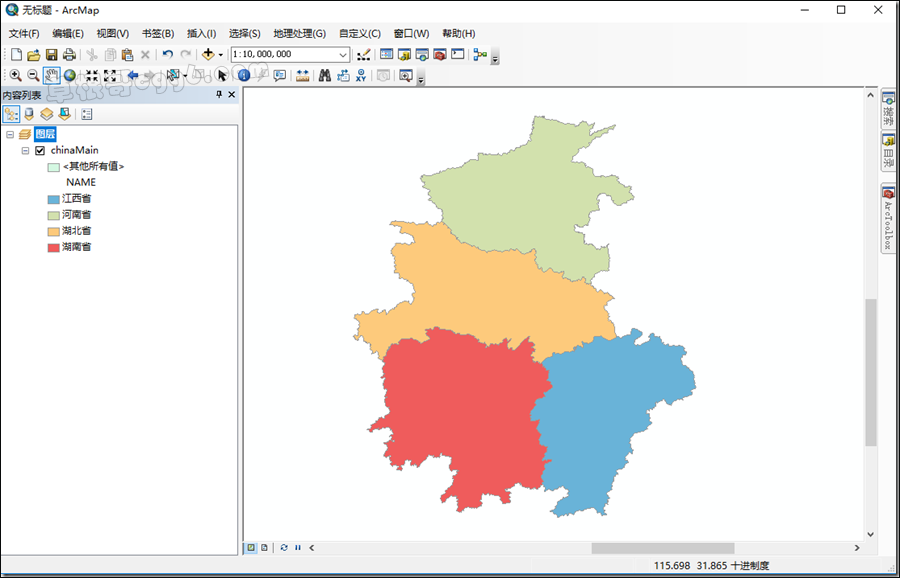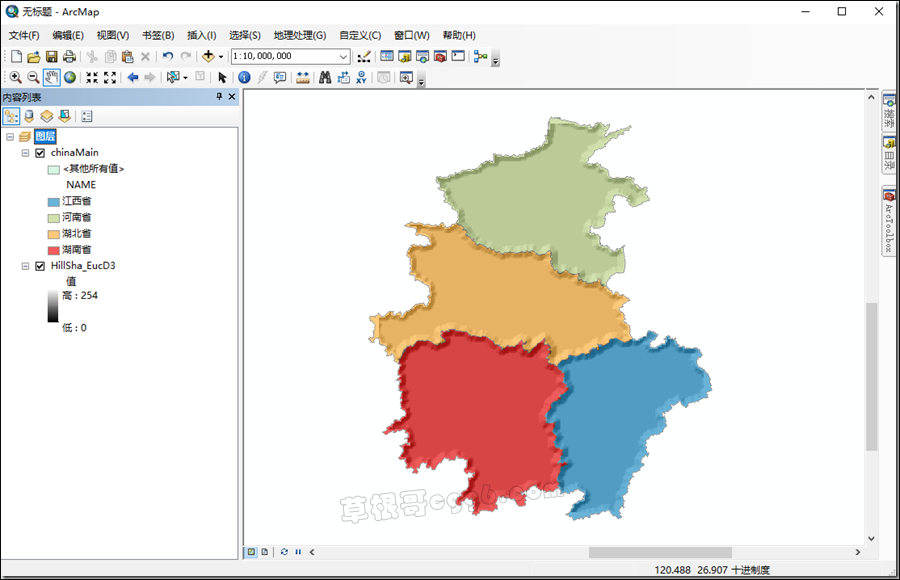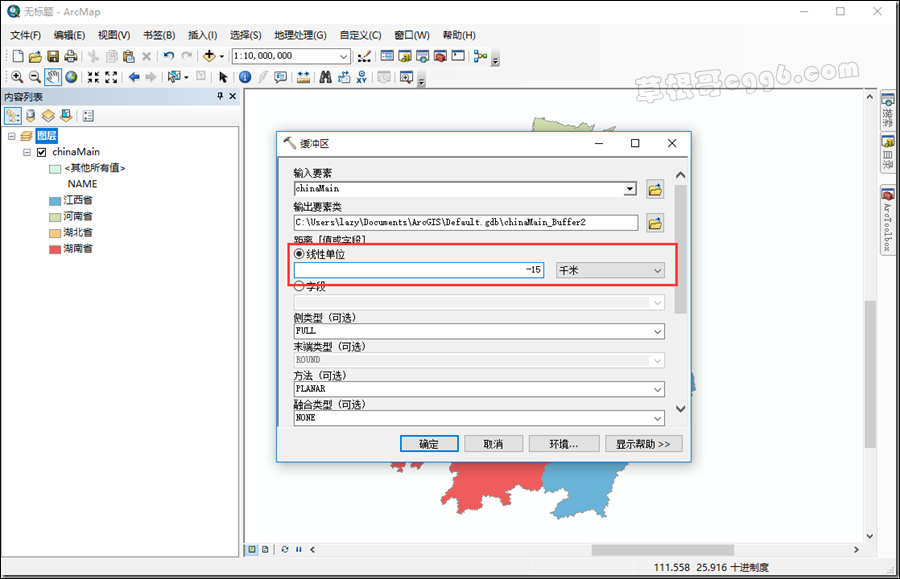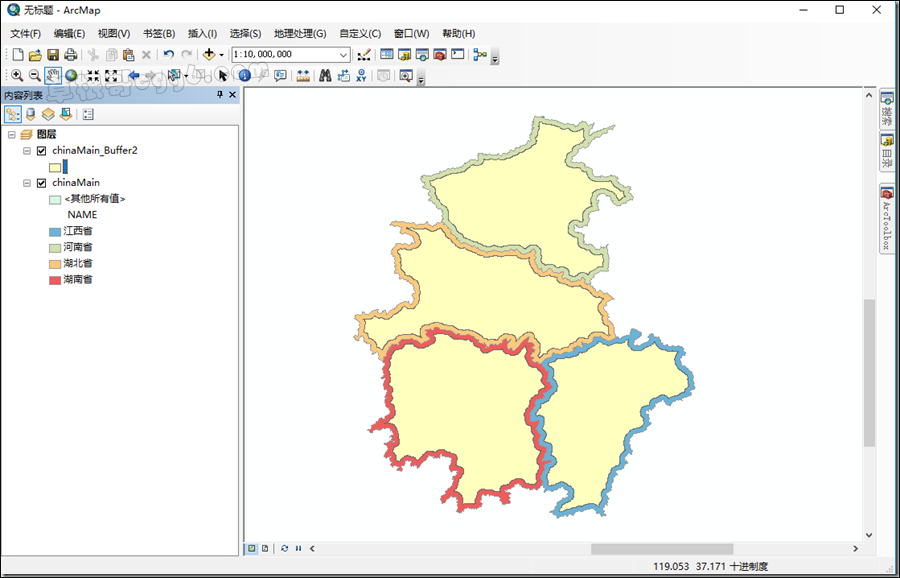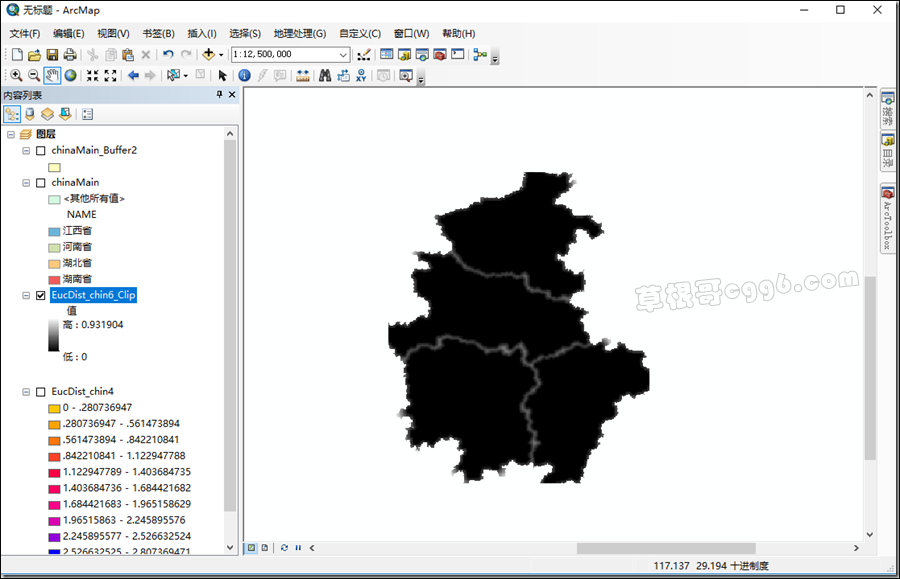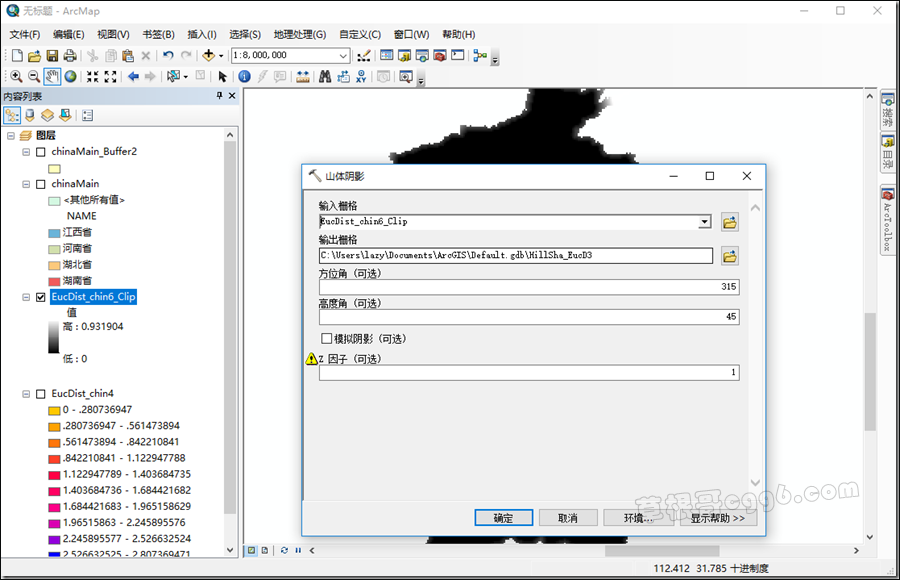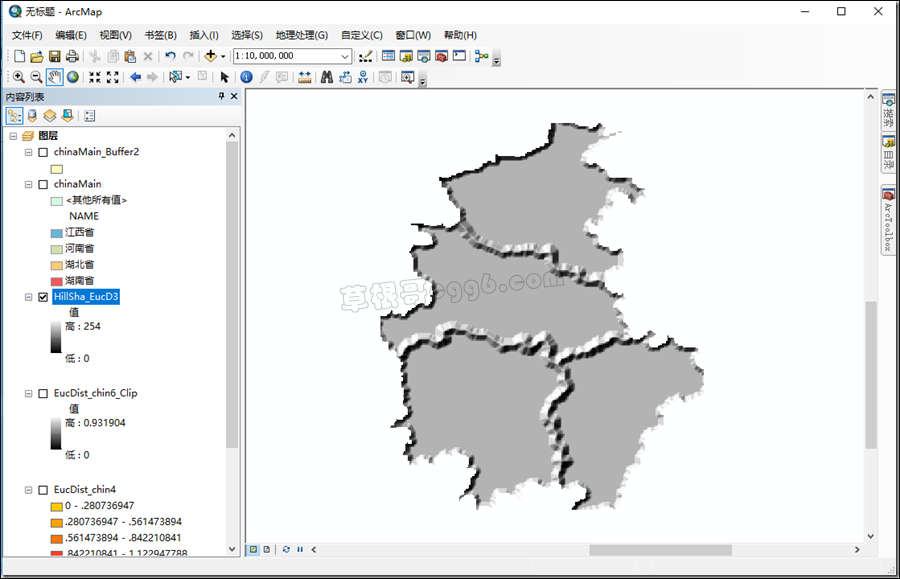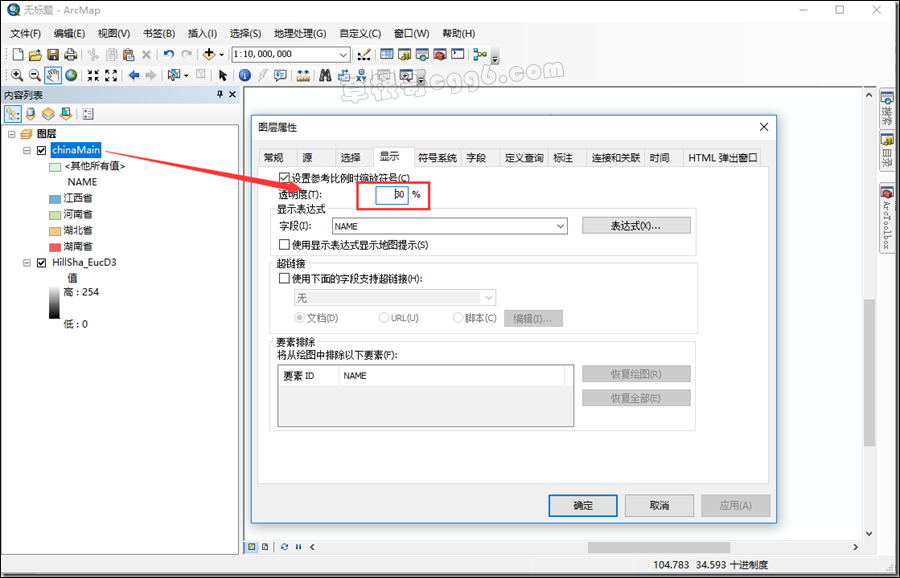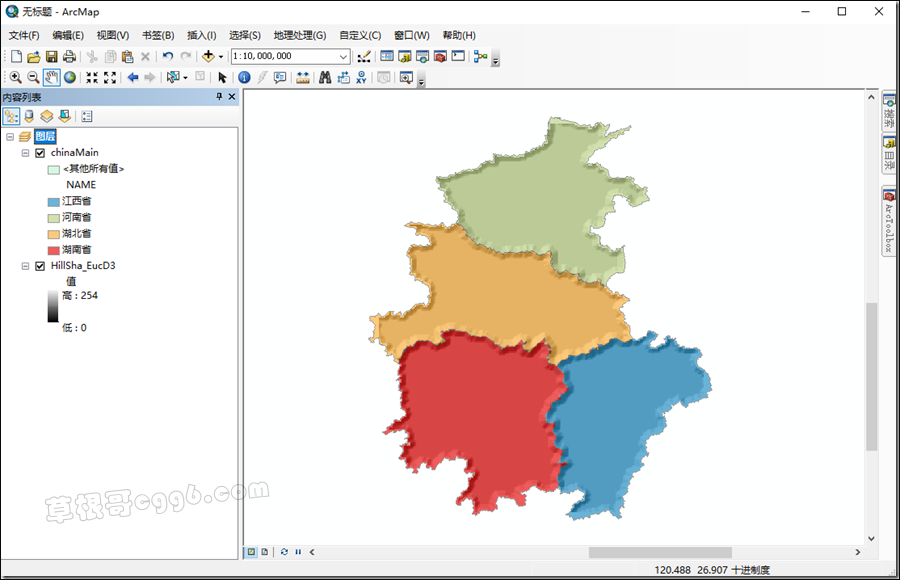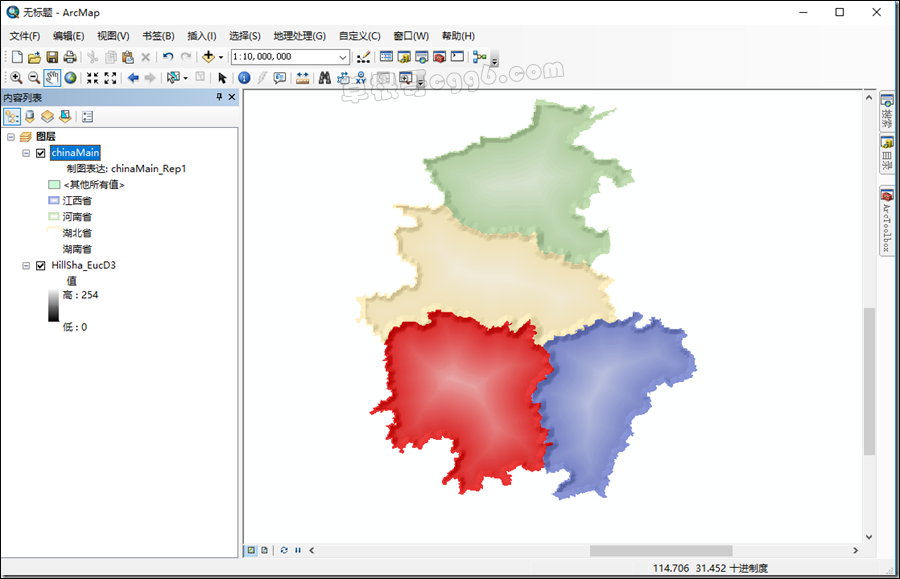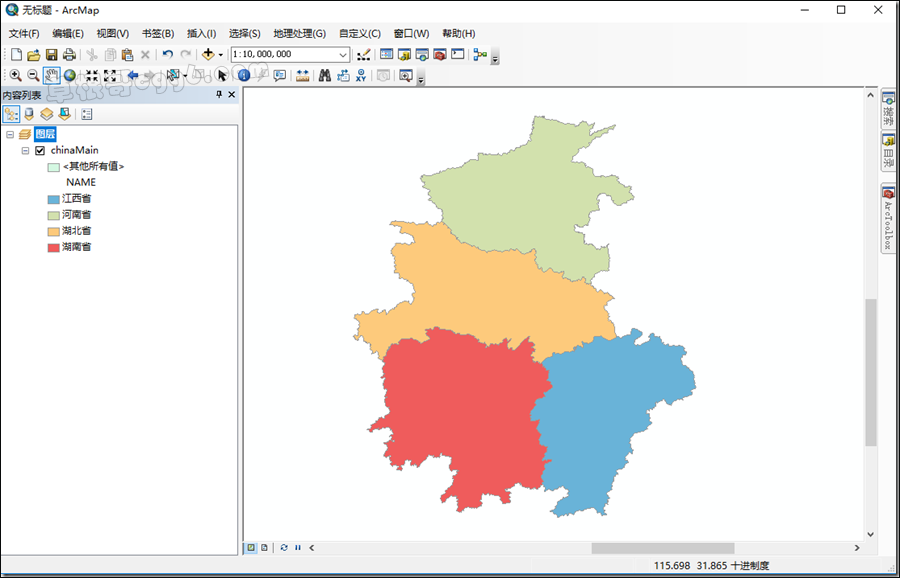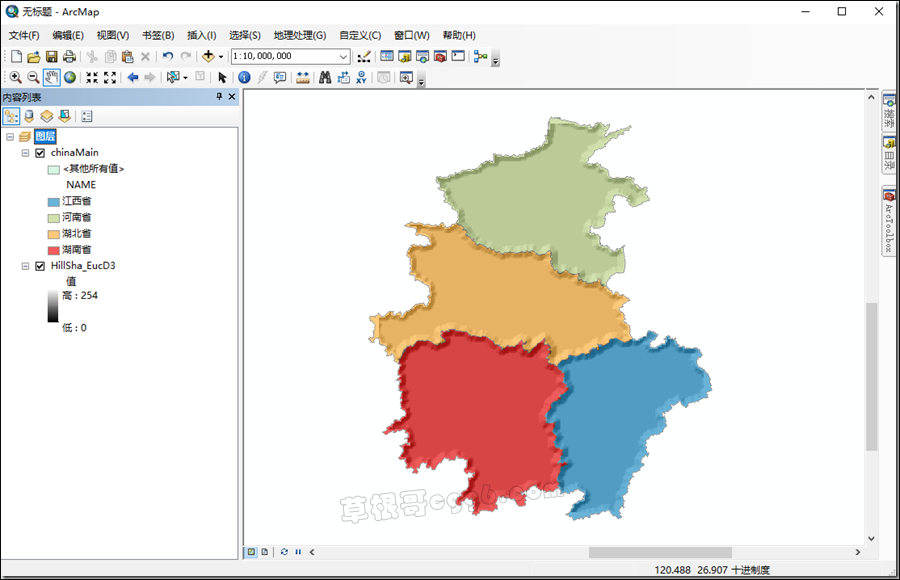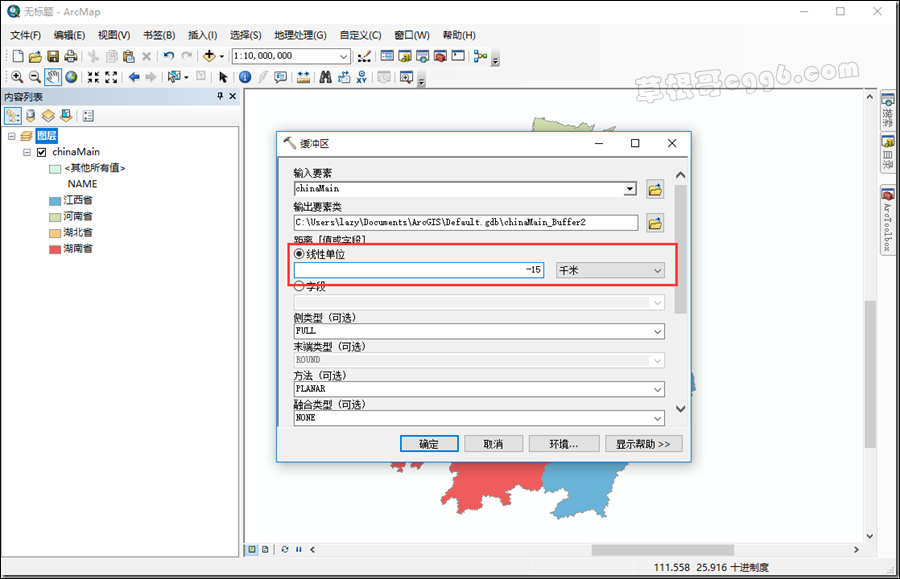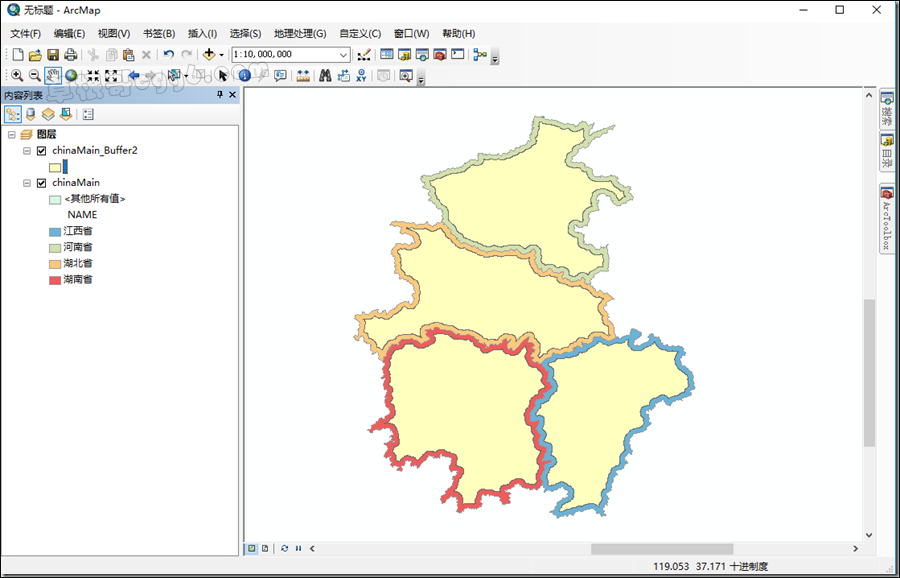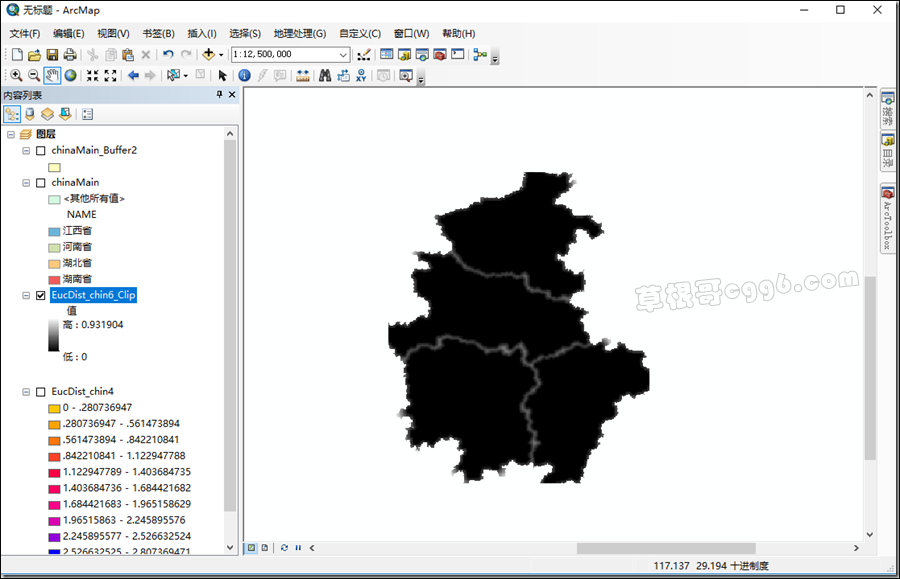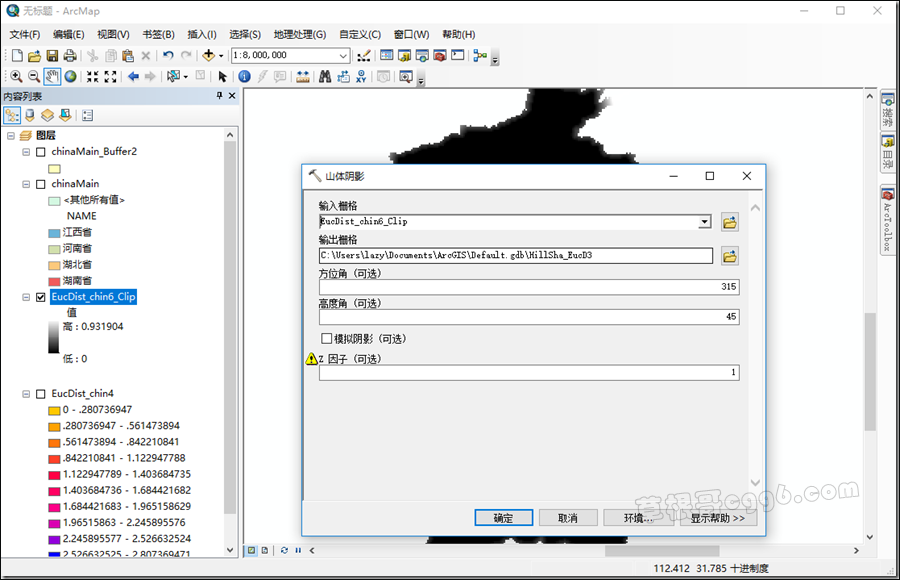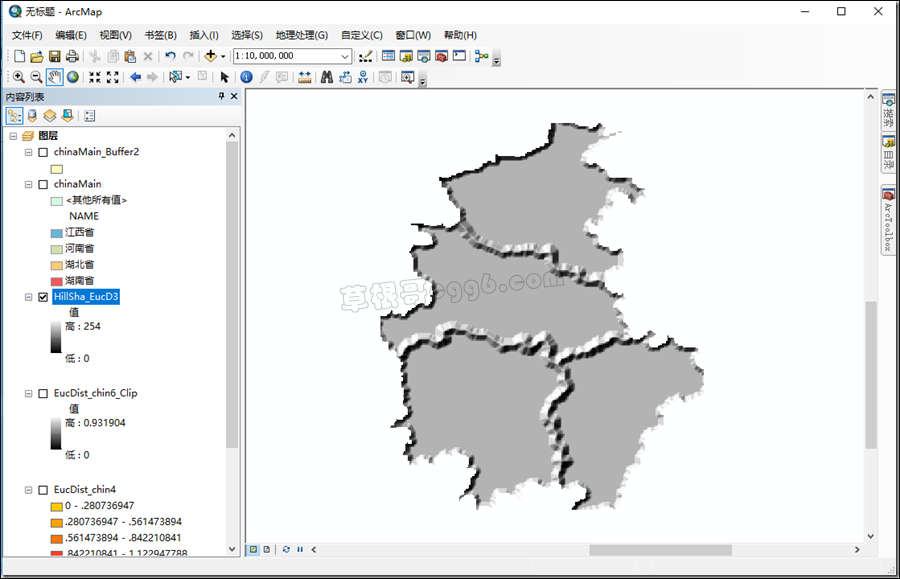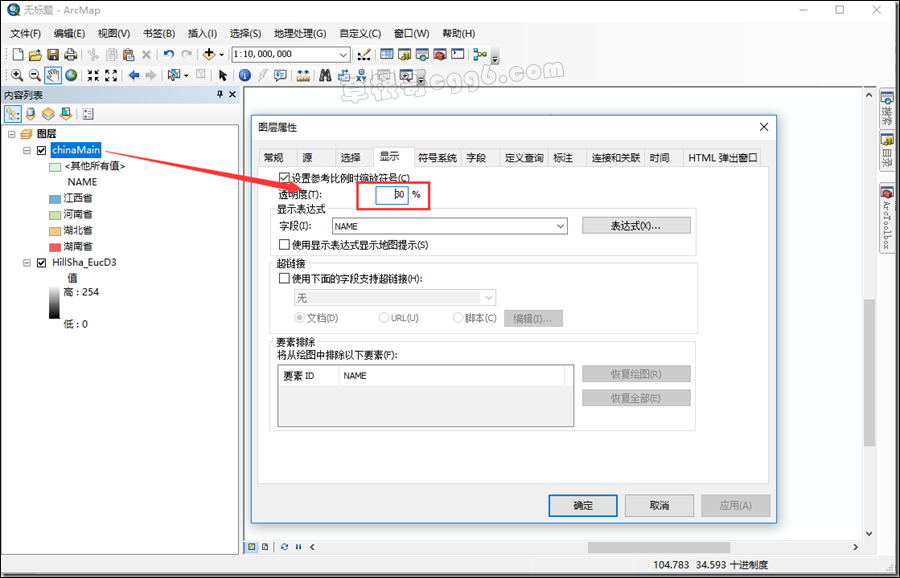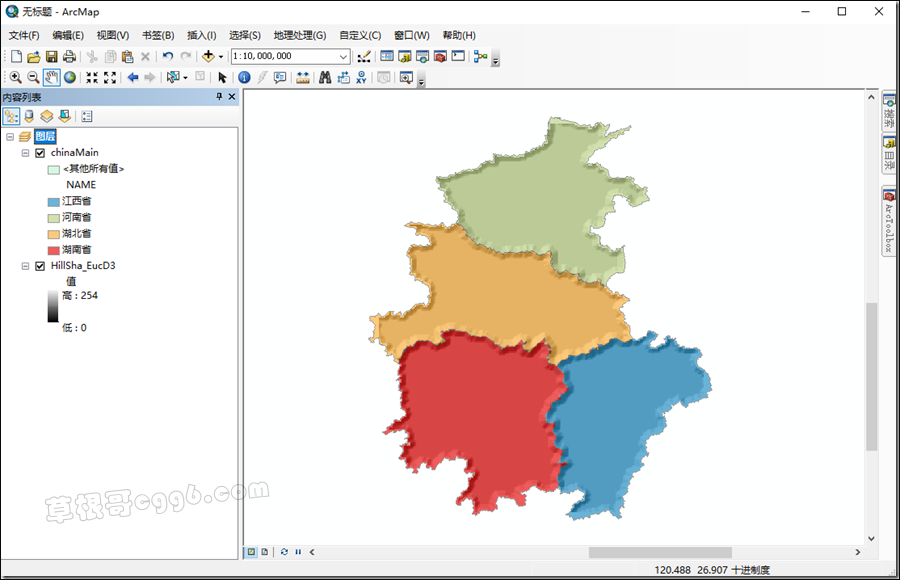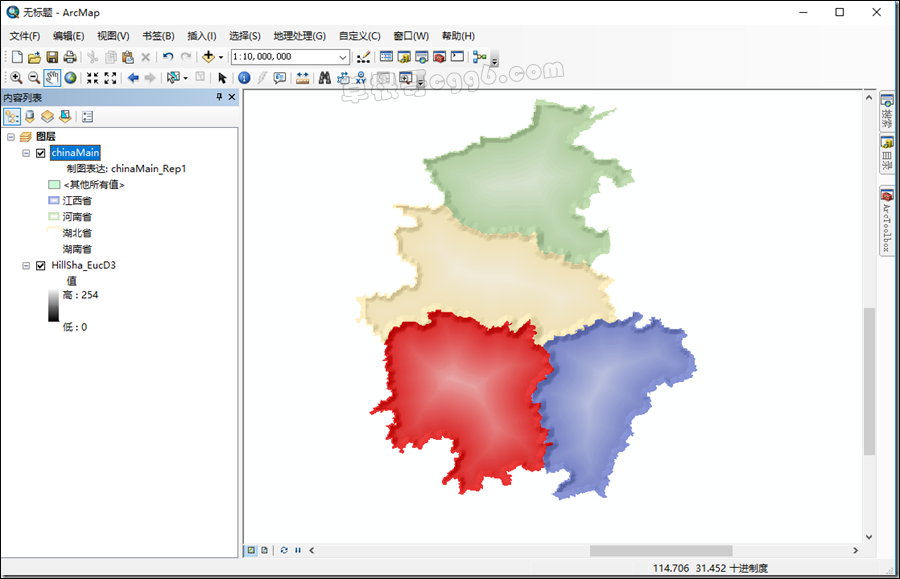概述
给非常扁平的地图做一个处理,让它变得玲珑浮凸看起来更加具有立体感~数据概况
行政区划图,属于非常常见的地图,纵使配了色彩,显示效果还是非常一般。为了让它满足大众的审美要求,我们最希望看到的是这个样子的地图。操作步骤
首先对这个数据做一个距离合适的内【缓冲区】分析,选择一个适当的距离。内缓冲之后结果如下,可以看到明显的与原来的底图构成了一个空隙,其实做内缓冲就是需要这个空隙。接下来针对这个做了内缓冲的数据做一个【欧氏距离】分析,这需要在spatial工具里面找到欧氏距离这个工具。选择内缓冲的图层作为输入参数,并输入其他适当的参数(再次提到适当这个词,何为适当,就是多试几次,试到合适位置)。接着,使用【数据管理】--【栅格】--【栅格处理】--【裁剪】工具,对这个欧氏距离的结果进行裁剪。裁剪需要注意一定的事项,处理范围选择最原始的行政区划图层,关键部分选中【使用输入要素裁剪几何】,如下图:其关键就是中间的这些边界共边处空出一些灰度值较低的空隙来。下一步可以借鉴前面的经验,通过这个栅格数据做一个山体阴影的效果。不只是地形才可以做哦,所有的栅格数据都是可以的,工具从来不会拒绝符合条件的参数。如果效果要非常好的话,那么方位角和高度角两个参数都使用适当的数据。这里采用默认的就行。到了这一步,将原来的图层叠加上去,调节行政区划图层的透明度,其他不相干的图层都可以移除掉。要是这个效果还不够,可以继续配置制图表达去完善一下,如下图:总结
这个立体效果图依然还是借助ArcGIS强大的分析工具,通过非常巧妙生成的一些辅助数据进行辅助制图,其数据原理是跟植被填充效果一样,从无到有的显示制作灵感则来自于地形渲染。
本文来自投稿,不代表本站立场,如若转载,请注明出处: